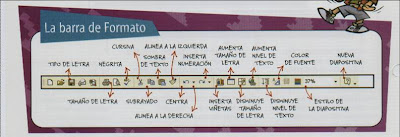Sabemos que existen unos sitios que se dedican a realizar búsquedas por Internet (los buscadores) … pero a la hora de buscar algo específico, nos vemos sobrepasaos por una cantidad inusitada de datos que no queremos o de sitios que no se refieren específicamente a nuestra necesidad.
Para poder realizar búsquedas efectivas, no existen recetas mágicas. Pero si algunos consejos a tener en cuenta:
Existen dos tipos de buscadores: los directorios (como Yahoo) y los motores de búsqueda (como Google). Esta clasificación se refiere a la naturaleza de los mismos. Los primeros son sitios en los cuales la información sobre los otros sitios es analizada y catalogada por personas, mientras que los segundos funcionan gracias a robots o spiders (no robots de metal como vemos en las películas, sino programas especiales en servidores especiales que se dedican día y noche a rastrear automáticamente información)
Búsqueda por palabras
Antes de comenzar una búsqueda, debemos tener bien en claro qué es lo que estamos buscando. Vamos a pensar qué palabras o frases definen mejor al objeto de nuestra búsqueda. Una vez que las tenemos, nos servimos de la sintaxis de búsqueda para asegurar los mejores resultados. Tipeamos nuestra consulta en el cuadro de texto de Yahoo y pulsamos el botón buscar
•Colocamos entre comillas las palabras que forman parte de una frase
“Martín Fierro”
+educación+especial
educación-polimodal